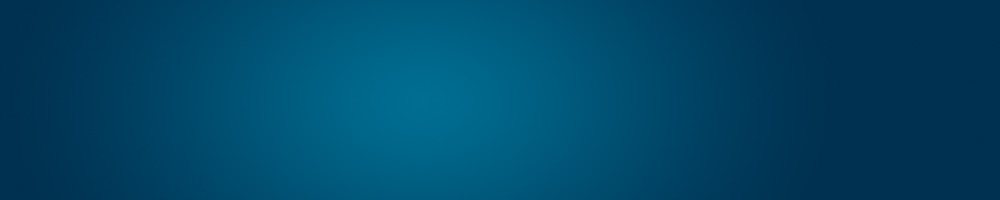Client Portal – Pay using Paypal/Credit Card
Pay using your Paypal account or Credit Card by following this simple guide.
Step 1 – Login your Client Portal Account
Login your Client Portal Account here: https://www.domainwink.com/clients/dashboard
Step 2 – Click “View Payment Instructions”
Click the “View Payment Instructions” button found inside the red box in your Client Portal Dashboard.
Step 3 – Choose “Option 1”
Choose the “1. Pay your balance using your credit card or Paypal account” option in the pop-up window by clicking the “Pay Now using my card or Paypal account” button.
Step 4 – Pay using Paypal or Credit Card
Login to pay using your Paypal account, or choose to pay using your Credit Card only.
Step 5 – Follow the on-screen instruction
Follow the on-screen instruction until successful payment.
Step 6 – Wait for email confirmation
Wait for at least 5 to 10 minutes for our email in regards to your account’s activation/renewal.
F.A.Qs. (Frequently Asked Questions)
Q. How long will it take for my account to be activated/renewed?
A. Paying tru Paypal or by using your Credit Card will instantly activate or renew your account (or within 5 to 10 minutes). If, however, there was a problem activating or renewing your account using either Paypal or Credit Card, kindly contact our Billing Personnel for assistance.
Q. Do I need a Paypal account if I’m going to pay using my Credit Card only?
A. No, you don’t need to have a Paypal account in order to pay using your credit card. Simply choose the “Pay with Debit or Credit Card” option to pay using your card only.
Q. What do I do when encounter an error using my Paypal/Credit Card?
A. Contact us immediately if you encounter any problem when paying using either Paypal or credit card.