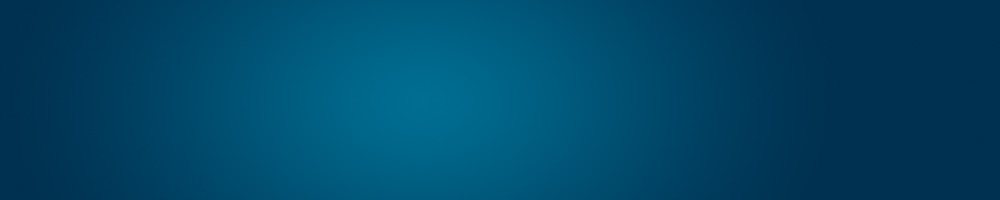Client Portal – Change Domain’s Nameserver
A simple tutorial on how to change your Domain’s Nameserver.
Step 1 – Login your Client Portal Account
Login your Client Portal Account here: https://www.domainwink.com/clients/dashboard
Step 2 – Click “Domains”
Click the “Domains” button above your Client Portal Dashboard.
Step 3 – Click “View Details”
Click the “View Details” link that corresponds to your Domain.
Step 4 – Change the Domain’s Nameservers
Use the facilities below “Nameservers” to change your Domain’s Nameservers.
Step 5 – Click “Save Changes”
Click the “Save Changes” button to save the changes you made in your Domain’s Nameservers.
F.A.Qs. (Frequently Asked Questions)
Q. How long will it take for the changes to take effect?
A. Changes will take effect within 24hrs to 48hrs. This is due to your domain propagating to its new nameservers.
Q. Why can’t I change my Domain’s Nameservers?
A. This is because the Domain is part of an active Hosting Account, and that the Domain was purchased for free. Kindly contact our Billing Personnel for more inquiries regarding this matter.
Q. The nameserver information that my hosting provider gave to me is an IP address. Where will I use this?
A. You will need to contact our Technical Support Personnel (via support ticket) regarding this matter. To submit a support ticket, please click Here.
Q. I need to change my Domain’s MX Record, A Record, and CName. Where can I do this?
A. You will need to contact our Technical Support Personnel (via support ticket) regarding this matter. To submit a support ticket, please click Here.