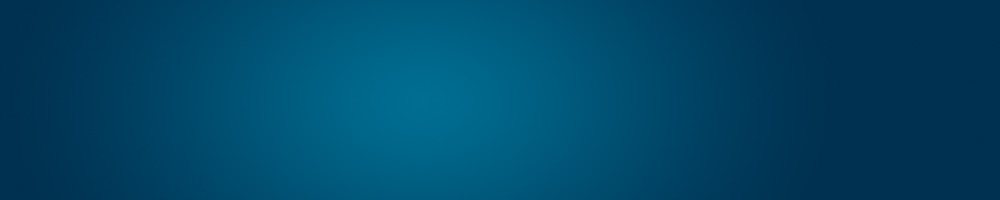cPanel – Upload using FileZilla
A step-by-step guide on how to upload your website files using FileZilla
Step 1.A. – Login cPanel – via Client Portal
Login your Client Portal Account here: https://www.domainwink.com/clients/dashboard
- Click the “Packages” button above.
- Click the “View Details” link.
- Click the “Login to cPanel” link to automatically login your cPanel account.
More information: Client Portal – Accessing cPanel
Step 1.B. – Login cPanel – via Control Panel URL
Use the Control Panel URL (cpanel.your-domain.com) in any Internet browser, then use your Control Panel (cPanel) Username and Password to login. Both information are to be provided to you upon account activation.
Step 3 – Create an FTP Account
- Click the “FTP Accounts” button under the File panel found in your cPanel homepage.
- Create a login detail (email and password).
- Set your FTP directory to “public_html” ONLY if you’re going to upload your website files. If not, then you can create your own directory to where you wish to upload files.
- Set a Quota (disk space).
- Click the “Create FTP Account”.
Step 4 – Get your FTP Client Settings
This is to manually setup your FTP account in in your FTP Client. Click the “Configure FTP Client” button in the table below. Take note of the following Manual Settings.
Step 5 – Download and Install FileZilla Client
Download your FileZilla Client HERE. Download the Client, not the Server.
Step 6 – Use your FTP Client Settings
- Host – Use your “FTP server” here.
- Username and Password – Use your “FTP Username” and password here.
- Port – Use your “FTP & explicit FTPS port” here.
Step 7 – Click “Quickconnect”
Click the “Quickconnect” button to connect the FTP client to your hosting account using your FTP account. Status messages will be displayed allowing you to view the status of your connection. Wait for the successful message to begin uploading.
Step 8 – Upload your files from the left panel to the right panel
There are 2 columns/panels, your Local Site (your computer/laptop) and your Remote Site (the directory of your hosting account). Simply navigate to where your website files are in the Local Site (left-side panel) and then drag-and-drop the files in the Remote Site (right-side panel).