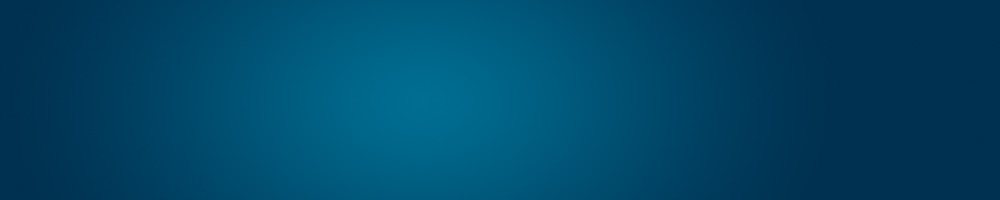cPanel – Installling WordPress
A step-by-step guide about installing WordPress in your hosting account.
Step 1.A. – Login cPanel – via Client Portal
Login your Client Portal Account here: https://www.domainwink.com/clients/dashboard
- Click the “Packages” button above.
- Click the “View Details” link.
- Click the “Login to cPanel” link to automatically login your cPanel account.
More information: Client Portal – Accessing cPanel
Step 1.B. – Login cPanel – via Control Panel URL
Use the Control Panel URL (cpanel.your-domain.com) in any Internet browser, then use your Control Panel (cPanel) Username and Password to login. Both information are to be provided to you upon account activation.
Step 2 – Click “Install WordPress”
Click the “Install WordPress” button under the Software panel.
Step 3 – Click “+ Install this application”
Click the “+ Install this application” button found in the upper-right corner of the page to start installing WordPress.
Step 4 – Follow on-screen instruction
- Location – Best to leave this as it is, or if you plan to install WordPress on a different directory, then change it as necessary.
- Version – Leave it as it is, or change version depending on your preference.
- Settings – You can change your Administrator Username, Password, Email, Website Title, Website Tagline here.
- Advanced – Change any of its settings depending on your preference.
Step 5 – Click “+ Install”
Click the “+ Install” button to install WordPress. Take note: A pop-up notification will show saying that you’re going to install WordPress on a directory with existing content. If you’re confident that the content can be discarded, then click the “Ok” button.
Step 6 – Click your WordPress Admin URL
Click the link with “/wp-admin/” to automatically login your WordPress administrator page. You can also use the URL to login your administrator page using your WordPress Admin Username and Password.
F.A.Qs. (Frequently Asked Questions)
Q. How do I install themes in my WordPress website?
A. Please follow the guide found in this Page for more information about WordPress themes.
Q. Where can I get WordPress Themes?
A. You can acquire WordPress Themes Here. Or you can search for WordPress themes using search engines. Remember: There are free WordPress Themes outside of WordPress that are infected with viruses. Be very careful in choosing the WordPress Theme that you’re going to use.
Q. How can I change my WordPress Administrator Username and Password?
A. Click the “Installed Apps” button under the Software panel. Click the “Wrench” icon in the WordPress app and then change your Administrator Username and Password. You may also change other settings here.
Q. How do I delete the WordPress app I installed?
A. Click the “X” icon in your WordPress app and then click the “X Uninstall” button.