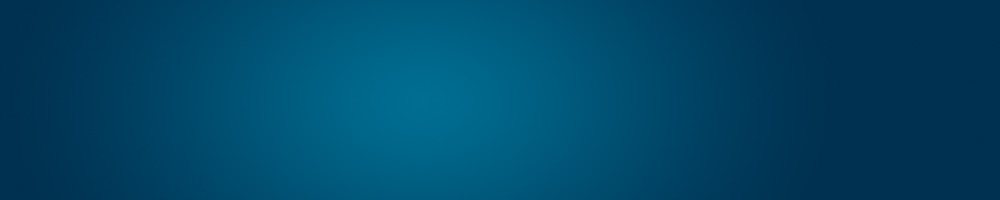cPanel – Autoresponders
A step-by-step guide on how to setup autoresponders.
Step 1.A. – Login cPanel – via Client Portal
Login your Client Portal Account here: https://www.domainwink.com/clients/dashboard
- Click the “Packages” button above.
- Click the “View Details” link.
- Click the “Login to cPanel” link to automatically login your cPanel account.
More information: Client Portal – Accessing cPanel
Step 1.B. – Login cPanel – via Control Panel URL
Use the Control Panel URL (cpanel.your-domain.com) in any Internet browser, then use your Control Panel (cPanel) Username and Password to login. Both information are to be provided to you upon account activation.
Step 2 – Click “Autoresponders”
Click the “Autoresponders” button inside the Email Panel in your cPanel homepage.
Step 3 – Click “Add Autoresponder”
Click the “Add Autoresponder” button to start adding an Autoresponder.
Step 4 – Create your Autoresponder
- Character Set – It is recommended to keep this setting as it is. Or if you wish to change it, simply choose from the drop-down menu.
- Interval – The number of hours to wait between responses to the same email address.
- Email – You may set an existing or a non-existing email address here.
- Domain – You can choose which domain or subdomain to use here.
- From: – Name of the autoresponder.
- Subject: – The Subject of your autoresponse.
- Body: – The body of your autoresponse.
- Start: – The start of your autoresponder. You may set when you want to start your autoresponder by choosing the Custom option.
- Stop: – The end of your autoreponder. You may set when you want to stop your autoresponder by choosing the Custom option.
Step 5 – Click “Create/Modify”
Click the “Create/Modify” button to create your Autoresponder.