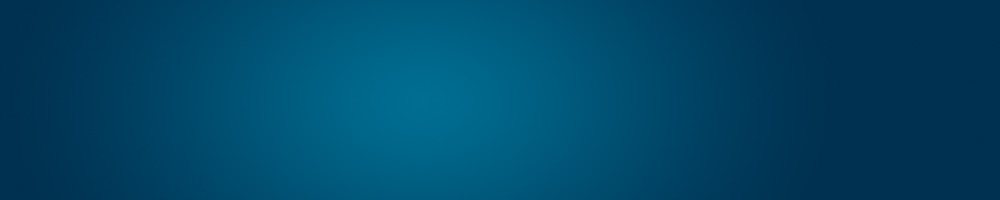cPanel – Upload using File Manager
A step-by-step guide about how to upload your website files using cPanel’s File Manager.
Notes before starting – Compress your website files in a single ZIP file. DO NOT compress the folder where your website files are stored. Highlight all your website files and folders and then compress it using ZIP. RAR and other compression file types are not supported in cPanel.
Step 1.A. – Login cPanel – via Client Portal
Login your Client Portal Account here: https://www.domainwink.com/clients/dashboard
- Click the “Packages” button above.
- Click the account you want to access by clicking the domain name.
- Click the “Login to cPanel” link to automatically login your cPanel account.
More information: Client Portal – Accessing cPanel
Step 1.B. – Login cPanel – via Control Panel URL
Use the Control Panel URL (cpanel.your-domain.com) in any Internet browser, then use your Control Panel (cPanel) Username and Password to login. Both information are to be provided to you upon account activation.
Step 2 – Click “File Manager”
Click the “File Manager” button to begin uploading.
Step 3 – Click “public_html”
In the left-side panel, in your directory map, click the “public_html” directory.
Step 4 – Click “Upload”
Click the “Upload” button above to upload your website files.
Step 5 – Upload your website files
Either drag-and-drop your (zipped) website file or click the “Select File” to manually navigate to where your (zipped) website file is stored. Click the “Go Back to “/home/(account)/public_html” link to go back to your directory map.
Step 6 – Click “Extract”
Click your newly uploaded file and then click the “Extract” button to extract your (zipped) website file.
Step 7 – Click “Extract File(s)”
In the pop-up window, click the “Extract File(s)” button to extract your website files in your “/public_html” directory. If you wish to change the directory to where you want to extract your website files, simply change the directory in the text field.
Step 8 – Click “Close”
Click the “Close” button to close the “Extract Results” window.
Step 9 – Visit your website
Test your website by visiting your website using an Internet Browser.