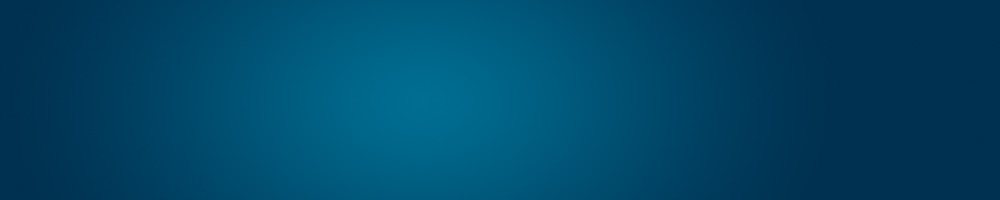cPanel – Managing Email Accounts
Simple How-To’s in managing your email accounts.
Step 1.A. – Login cPanel – via Client Portal
Login your Client Portal Account here: https://www.domainwink.com/clients/dashboard
- Click the “Packages” button above.
- Click the “View Details” link.
- Click the “Login to cPanel” link to automatically login your cPanel account.
More information: Client Portal – Accessing cPanel
Step 1.B. – Login cPanel – via Control Panel URL
Use the Control Panel URL (cpanel.your-domain.com) in any Internet browser, then use your Control Panel (cPanel) Username and Password to login. Both information are to be provided to you upon account activation.
Step 2 – Click “Email Accounts”
Click the Email Accounts button found under the Email category (in your cPanel homepage).
Step 3.A. – Change Email Account Password
- Click the “Password” button to change password.
- Fill-out the form.
- Click the “Save” button.
More information: cPanel – Change Email Account Password
Step 3.B. – Change Disk Space Allocation (Quota)
- Click the “Quota” button.
- Change your MailBox Quota.
- Click the “Quota” button to save your changes.
Step 3.C. – Delete an Email Account
- Click the “Delete” button.
- Click the new “Delete” button to confirm.
Step 3.D. – Other Options
- Click the “More” drop-down button for more options.
- Suspend – Suspend the email user’s login and all incoming emails.
- Suspend Login – Suspend the email user’s login, but can still receive incoming emails.
- Suspend Incoming Mail – Suspend all incoming emails, but user can still login.
- Access WebMail – Automatically access WebMail.