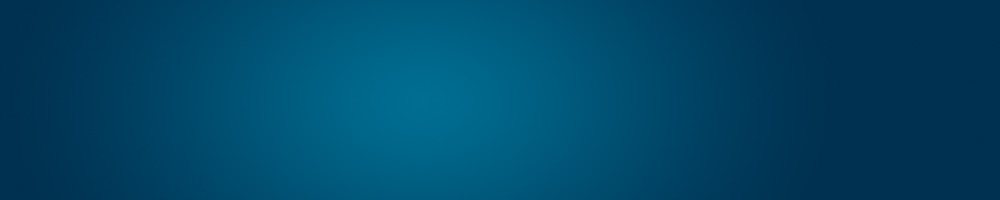Bank Deposit Payment
One of the three different Payment Options we accept is Bank Deposits. Currently, we only accept bank deposits on our BDO Bank Account.
But other than just depositing your payment, we also require our clients to submit a Payment Notification. Only then that we could process and validate your payment then activate your order. Here’s how the process goes:
Step 1: Choose “Bank Deposit / Transfer” in the Payment Information Window
- At the 2nd page of our order/sign-up form, you can choose from three different Payment Options: Credit Card / Paypal, Bank Deposit / Transfer, and Pay Cash at 7/11 or M Lhuillier. (see image below)
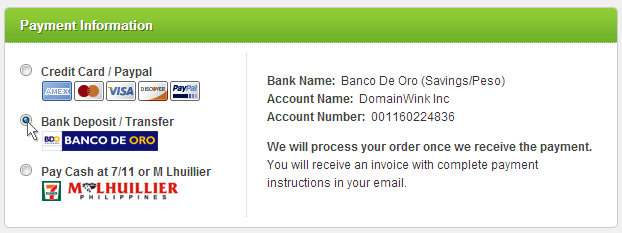
- Choose the “Bank Deposit / Transfer”.
- By choosing the “Bank Deposit / Transfer” option, you can also see our BDO Bank Account’s Information as well as guidelines on who we can process your order after we have received your payment.
- After completing your order, you’ll receive 2 separate emails from our system. One is your Invoice Number, while the other one is our “Welcome Email” which also contains your Client Portal Access information.
- Your Client Portal Access is very important in terms of managing your accounts with us as well as your billing information.
- We suggest accessing your Client Portal right after completing your order so as to set your new Client Portal password.
Step 2: Login your Client Portal Account
- Given that you’ve already deposited your payment on our BDO Bank Account, you must now submit a Payment Notification. To do this, you must first log in your Client Portal Account. (see image below)
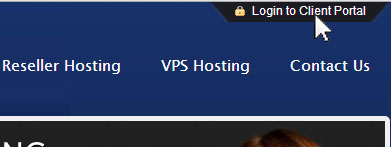
- You can also log in your Client Portal Account by following this link: http://www.domainwink.com/clients/dashboard
Step 3: Click the Submit a Payment Notification Link
- Inside your Client Portal you’ll find a Red Box. Inside this box is a “View Payment Instructions” button as well as the total amount of all billable invoices.
- In addition to those, there’s also a “For bank deposits, click here to submit payment notification if you already deposited your payment” link. (see image below)
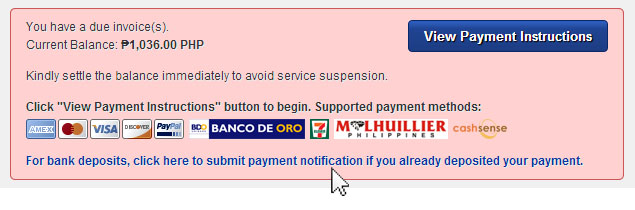
- Click this link to go to your Payment Notification form.
Step 4: Fill-up the Payment Notification Form
- In this page, you’ll find your Payment Notification form. (see image below)
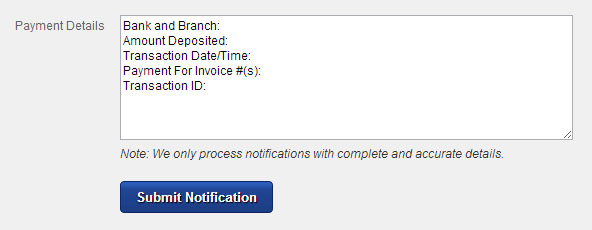
- “Bank and Branch” is the bank and the branch where you made your deposit.
- “Amount Deposited” is the total amount you have deposited.
- “Transaction Date/Time” is the exact date and time you made your deposit. (found in your deposit slip)
- “Payment for Invoice #(s)” is the Invoice Number you paid for. Follow the guide on how to View your Invoice Number to see where you can find your Invoice Number.
- “Transaction ID” is the code found in your deposit slip. (see image below)
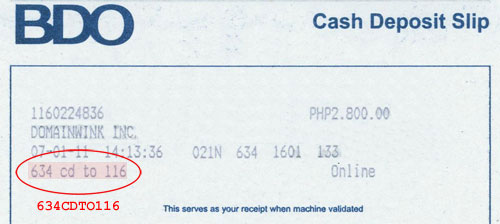
- Hit the “Submit Notification” button once you’ve completed your payment details.
Step 5: Wait for the Billing Team to Respond
- The process of validating your payment and activating your order will take within 15-30 minutes. However, there are cases in which this process will take longer, particularly on Weekends and Holidays.
- After our Billing Team had process your payment and order, you will receive several emails indicating the activation of your order.